Eduroam Kablosuz Yayın Ayarları
Genel Ayarlar
Kullanıcı Adı:
Akademik personel iseniz: asicil@sirnak.edu.tr (Örnek : a0234@sirnak.edu.tr)
İdari personel iseniz: isicil@sirnak.edu.tr (Örnek : i0234@sirnak.edu.tr)
Öğrenci iseniz: ÖğrenciNo@sirnak.edu.tr (Örnek : 123456789@sirnak.edu.tr)
Sözleşmeli personel iseniz : sozi0scil (Örnek : sozi0234)
Şifre:
Kurumsal kullanıcı şifresi (Active Directory-Bilgisayar açılış şifresi) ile aynı.
Android Eduroam Ayarları
- Ayarlar (Settings) > Kablosuz Bağlantı Kontrolleri (Wireless Connection Controls) > Wi-Fi Ayarları (Wi-Fi Settings)
- "eduroam" u seçin
- EAP method :TTLS
- Kimlik doğrulama (ID Authentication): PAP
- CA sertifikası (CA Certificate): N/A (Boş bırakınız)
- İstemci Sertifikası (Client Certificate): N/A (Boş bırakınız)
- Özel anahtar şifresi : Boş bırakınız
- Kimlik (Identity): kullanici_adi@sirnak.edu.tr
- Anonymous (İsimsiz) Kimlik (Identity): Boş bırakınız
- Wi-Fi Şifresi (Password): Kurumsal kullanıcı şifrenizi giriniz ardından Bağlan (Connect) butonuna basarak "eduroam" ağına bağlanabilirsiniz.
iPhone/iPad için Eduroam Profili yüklemek için tıklayınız.
Windows 11 Eduroam Ayarları
| |
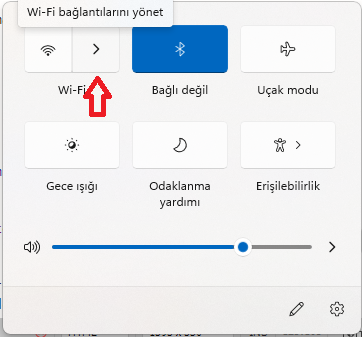 | 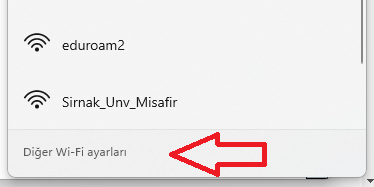 |
| Şekil 1. Windows 11 Wi-Fi bağlantılarını yönet | Şekil 2.Diğer Wi-Fi ayarları |
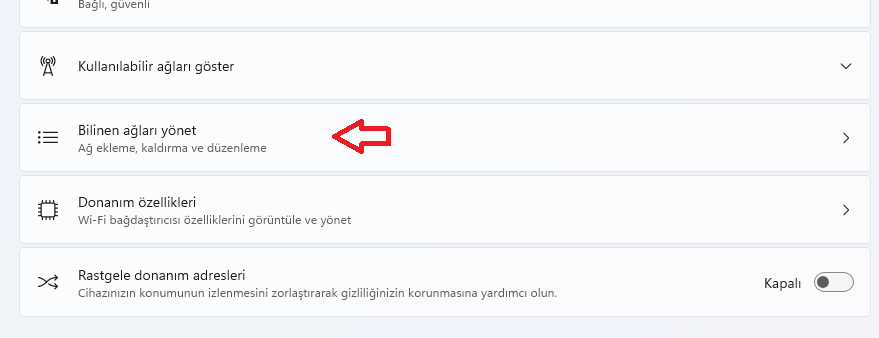 | 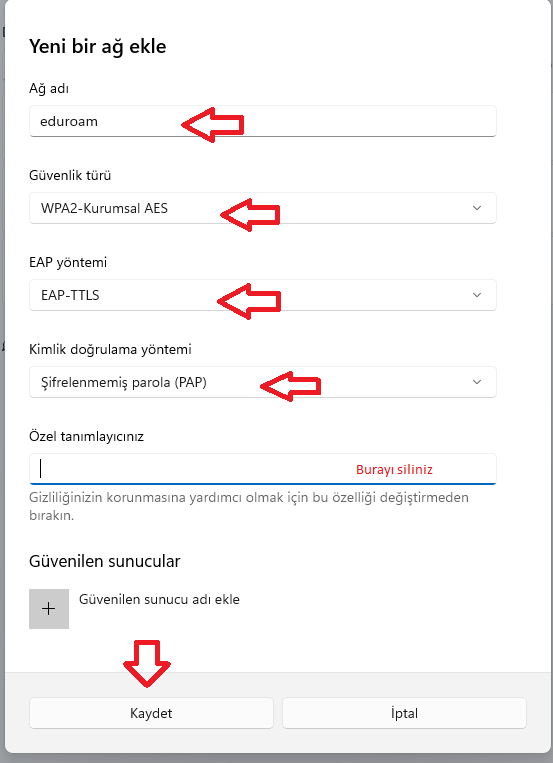 |
| Şekil 3. Bilinen ağları yönet | Şekil 4.Yeni bir ağ ekle |
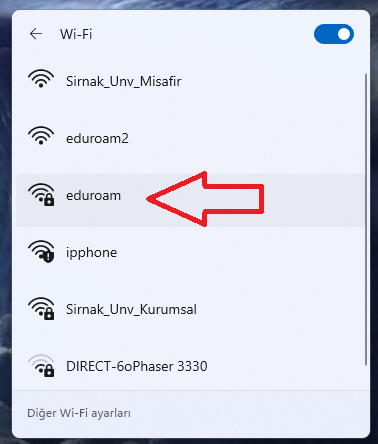 | 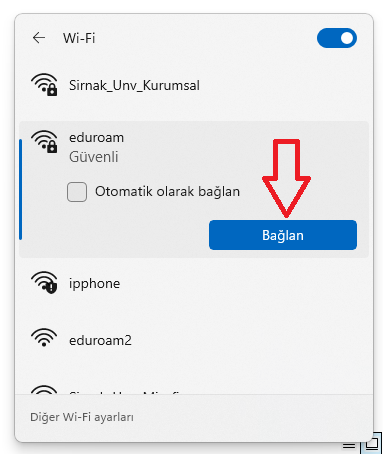 |
| Şekil 5. eduroam ağı görünümü | Şekil 6. eduroam ağına bağlan |
| |
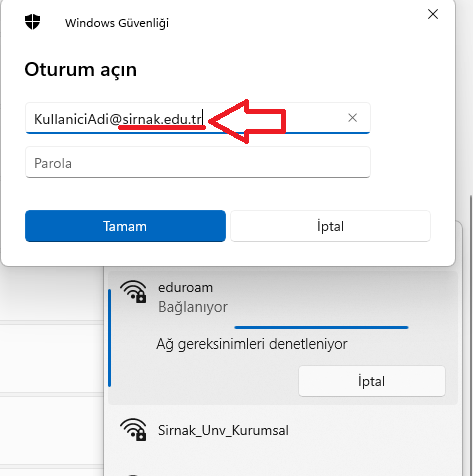 | 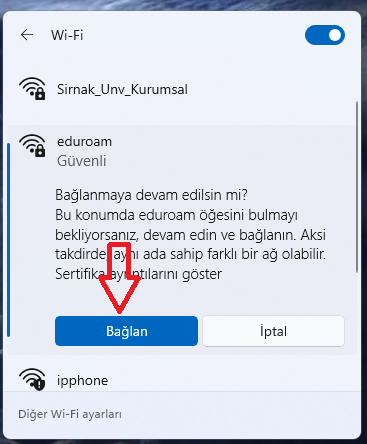 |
| Şekil 7. Kullanıcı bilgileri girişi | Şekil 8. Bağlanmaya devam edilsin mi? |
Windows 10 Eduroam Ayarları
| |
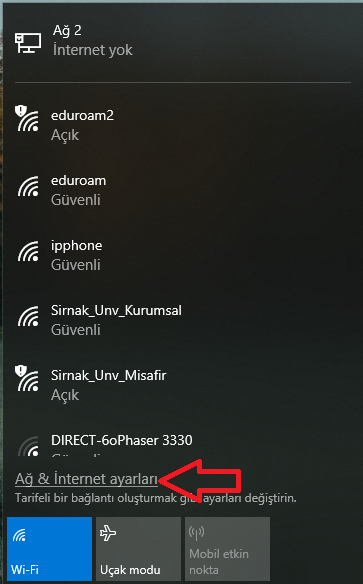 | 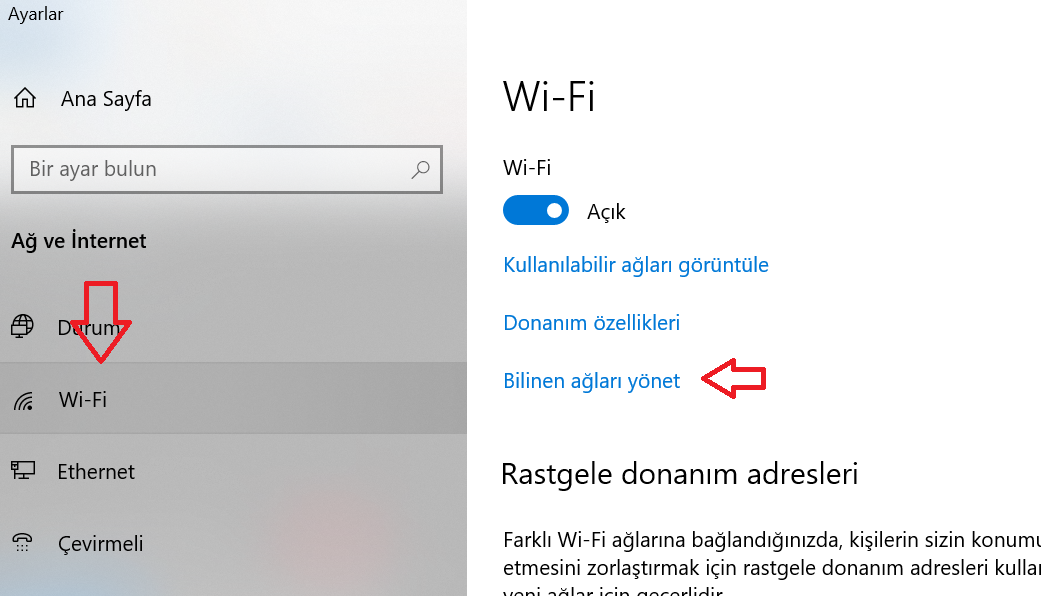 |
| Şekil 1. Ağ ve Internet ayarları | Şekil 2.Wi-Fi ve Bilinen ağları yönet |
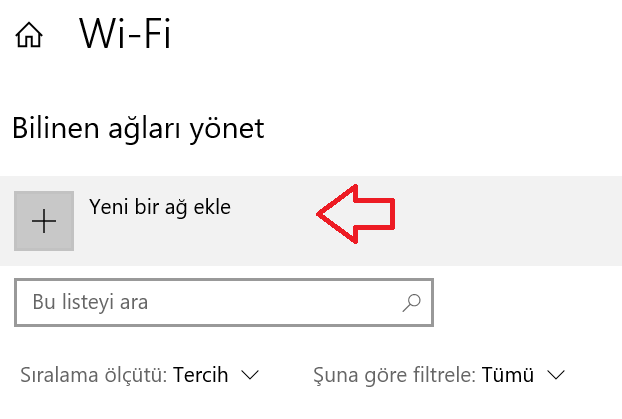 | 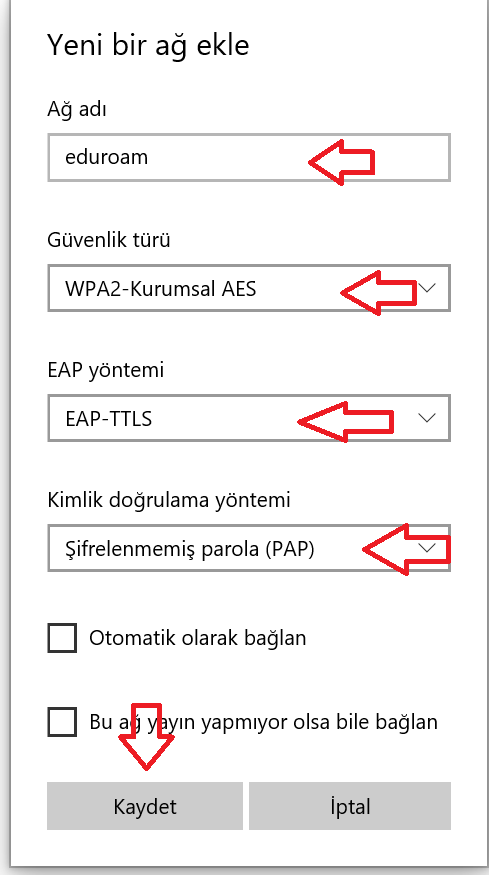 |
| Şekil 3. Yeni bir ağ ekle | Şekil 4.Yeni bir ağ ekle ayarlar |
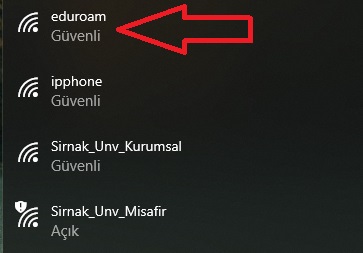 | 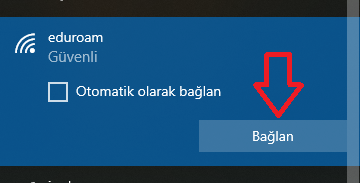 |
| Şekil 5. eduroam ağı görünümü | Şekil 6. eduroam ağına bağlan |
| |
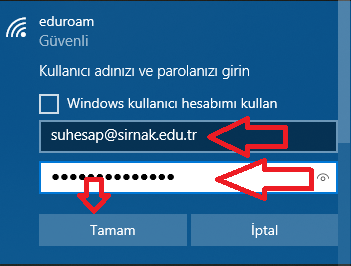 | 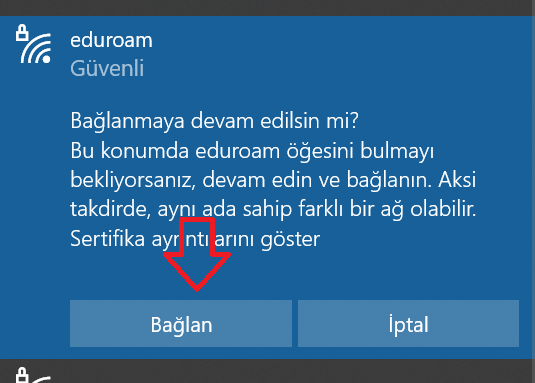 |
| Şekil 7. Kullanıcı bilgileri girişi | Şekil 8. Bağlanmaya devam edilsin mi? |

